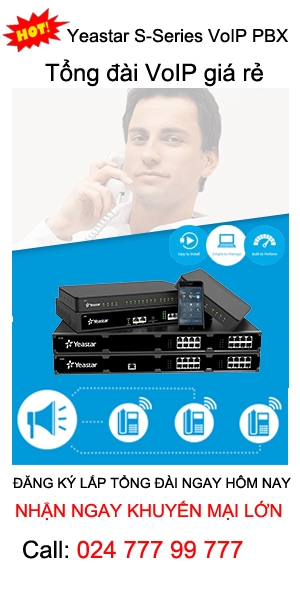Hướng dẫn cài đặt Yealink CP960

Hiện nay, có rất nhiều khác hàng quan tâm đến điện thoại hội nghị mà không biết chọn hãng nào? Nếu chọn điên thoại hội nghị Yealink CP960 thì nó có tính năng tiện ích gì? cách cài đặt của nó ra sao....
Yealink CP960 là điện thoại dành cho đối tượng khách hàng doanh nghiệp thường xuyên họp hội nghị trong nước hoặc với các khách hàng nước ngoài. Điện thoại này còn có màn hình cảm ứng 5′ giúp hiển thị rõ thông tin người gọi, cũng như giúp doanh nghiệp dễ dàng quản lý danh bạ, cài đặt.
Hôm nay GTC sẽ Hướng dẫn cài đặt thiết bị hội nghị yealink CP960
* Thiết lập và cài đặt
- Có một số tùy chọn để thiết lập CP960. Màn hình cảm ứng lớn cung cấp một giao diện rất dễ dàng để thiết lập tài khoản hoặc thiết lập thông tin tự động cung cấp trực tiếp trên điện thoại. Ngoài ra, bạn có thể truy cập điện thoại thông qua trình duyệt web được kết nối trên cùng một mạng LAN. Cả hai tùy chọn đều thẳng về phía trước và được mô tả bên dưới. Điện thoại có thể được cấp phép theo nhiều cách, bao gồm thông qua menu điện thoại, thông qua cổng truy cập web hoặc thông qua cấp phép tự động. Phần sau tập trung vào cấp phép thông qua truy cập cổng web của điện thoại và tự động cấp phép.
* Cấp phép từ Cổng Web
- Bạn có thể dễ dàng thiết lập tài khoản bằng cách sử dụng màn hình cảm ứng. Mỗi trường hiển thị bàn phím để sử dụng, giống như nhắn tin trên điện thoại thông minh. Giao diện rất trực quan nếu bạn đã từng sử dụng điện thoại thông minh. Chạm vào Cài đặt, sau đó cuộn xuống phần Nâng cao và nhập mật khẩu quản trị viên (quản trị viên). Từ menu này, hãy chạm vào Tài khoản. Điện thoại hội nghị Yealink CP960 chỉ có 1 tài khoản VoIP, vì vậy hãy nhấp vào tài khoản số 1 (nên nói trống). Sau đó hoàn thành các trường như được mô tả bên dưới
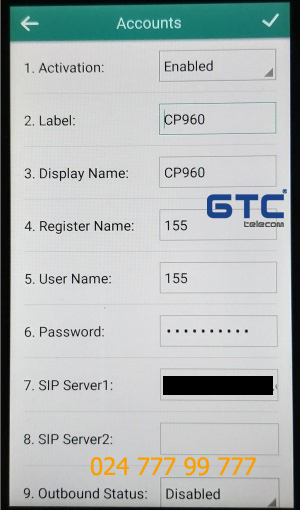
+ Kích hoạt - chọn Đã bật.
+ Nhãn - nhãn được hiển thị trên màn hình điện thoại.
+ Tên hiển thị - tên hiển thị người gọi khi gọi các phần mở rộng khác trong hệ thống.
+ Tên đăng ký - thường là từ nhà cung cấp dịch vụ của bạn.
+ Tên người dùng - từ nhà cung cấp dịch vụ của bạn (số máy nhánh là điển hình)
+ Mật khẩu - mật khẩu cho tiện ích này, từ nhà cung cấp dịch vụ của bạn.
+ SIPServer1 - Địa chỉ máy chủ PBX, ví dụ: mypbx.myprovider.com.
+ SIPServer2 - địa chỉ máy chủ phụ, không bắt buộc.
+ Trạng thái gửi đi - bạn có thể bật máy chủ proxy đi nếu cần.
+ Outbound Proxy1 - địa chỉ máy chủ proxy đi 1 nếu được yêu cầu.
+ Outbound Proxy2 - địa chỉ máy chủ proxy đi 2 nếu được yêu cầu.
+ Khoảng thời gian dự phòng - mặc định là 3600. Kiểm tra với nhà cung cấp dịch vụ của bạn nếu sử dụng proxy gửi đi.
+ Trạng thái NAT - bạn có thể bật hoặc tắt tùy chọn này theo yêu cầu.
- Khi bạn đã nhập tất cả thông tin vào các trường ở trên, hãy chạm vào dấu kiểm ở góc trên bên phải màn hình để lưu cài đặt của bạn. Điện thoại giờ đây sẽ đăng ký với máy chủ PBX của bạn. Bạn có thể sử dụng mũi tên quay lại ở góc trên bên trái để điều hướng trở lại các cấp menu khác nhau hoặc chạm vào nút Màn hình chính (vòng tròn) bên dưới màn hình để quay lại trang hiển thị chính. Nếu điện thoại đã đăng ký thành công, bạn sẽ thấy biểu tượng điện thoại màu xanh lục ở đầu màn hình
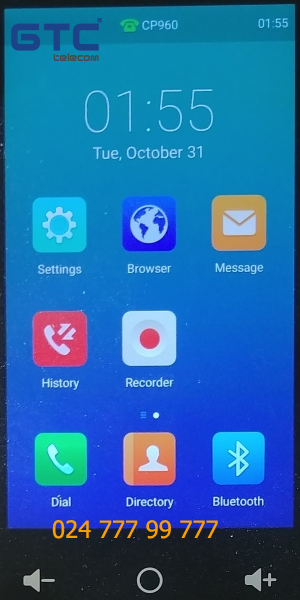
* Giao diện người dùng web
- Nó cũng dễ dàng để lập trình điện thoại bằng giao diện người dùng web. Điều đầu tiên là tìm địa chỉ IP của điện thoại bằng cách chạm vào Cài đặt và sau đó chạm vào Chung (trong Trạng thái). Lưu ý địa chỉ IP và nhập vào thanh địa chỉ của trình duyệt yêu thích của bạn trên thiết bị máy tính được kết nối với cùng một mạng mà điện thoại đang sử dụng. Nhập tên người dùng (quản trị) và mật khẩu (quản trị) vào trang đăng nhập được hiển thị. Sau khi đăng nhập vào điện thoại, nhấp vào tab Tài khoản và sau đó Đăng ký ở menu bên trái. Hoàn thành các trường như mô tả ở trên theo hướng dẫn thiết lập giao diện điện thoại. Nhấp vào nút Xác nhận khi hoàn tất và điện thoại sẽ đăng ký thành công. Nếu thành công, bạn sẽ thấy một biểu tượng điện thoại màu xanh lá cây ở phía trên cùng của màn hình chủ (xem Hình 2).
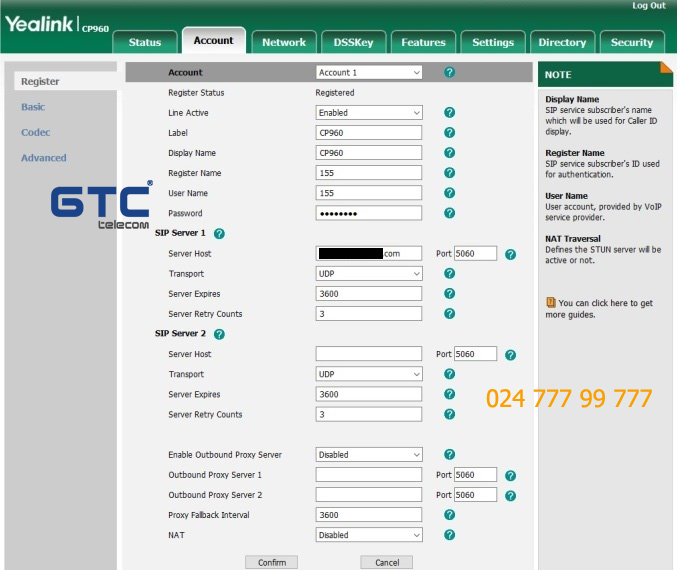
* Tự động cấp phép
- Tự động cấp phép có thể đạt được theo nhiều cách. Điện thoại có thể đã được cung cấp cho bạn bởi nhà cung cấp dịch vụ của bạn. Trong trường hợp đó, bạn chỉ cần cắm nó vào mạng của bạn, bật nguồn và tắt đi. Nếu bạn tự thiết lập nó, nó có thể được thực hiện trực tiếp thông qua giao diện điện thoại hoặc thông qua giao diện người dùng web. Cho dù bạn sử dụng phương pháp nào, bạn sẽ cần URL máy chủ, Tên người dùng và Mật khẩu từ nhà cung cấp dịch vụ của bạn. Thông qua giao diện điện thoại, bạn có thể truy cập thiết lập tự động cung cấp thông qua menu Nâng cao. Nếu sử dụng giao diện web, hãy nhấp vào tab Cài đặt và sau đó nhấp vào Tự động cấp phép từ menu bên trái. Chọn Xác nhận và sau đó chọn Tự động cấp phép ngay bây giờ. Nếu thành công, bạn sẽ thấy biểu tượng điện thoại màu lục trên màn hình chính như trong Hình 3.
Thiết bị hội nghị Yealink CP960 là một điện thoại rất dễ cài đặt và tổng thể không nên mất nhiều thời gian nếu bạn có thông tin tài khoản bắt buộc trên tay.
Quý khách có nhu cầu lắp tổng đài IP xin vui lòng liên hệ trực tiếp với công ty chung tôi để được tư vấn miễn phí
Hỗ trợ kỹ thuật và dịch vụ 24/24h, kể cả ngày nghỉ khi có yêu cầu.
GTC TECH., JSC
Địa chỉ:Số 49 Trung Kính - Cầu Giấy - Hà Nội
Điện thoại: 024.777.99.777
https://lapdattongdaidienthoai.com
Tag: hướng dẫn cài đặt thiết bị hội nghị yealink CP960, Hướng dẫn cài đặt yeastar N412, điện thoại IP, tổng đài nội bộ, tổng đài 1900, tổng đài 1800, Tổng đài điện thoại PABX,