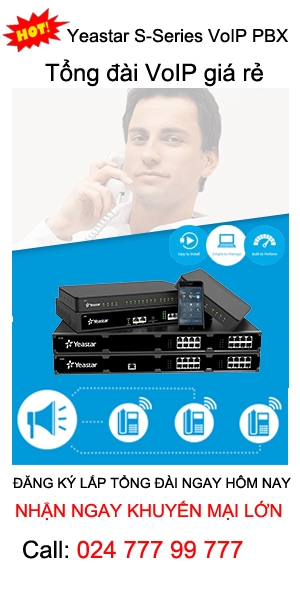Hướng dẫn sử dụng 3cx cho người mới bắt đầu
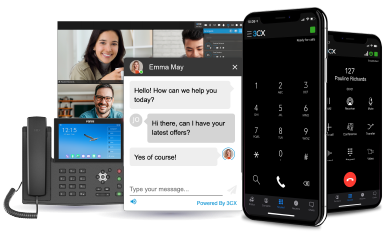
Cho d√π b·∫°n ƒëang s·ª≠ d·ª•ng Web Client, ·ª©ng d·ª•ng d√Ýnh cho ƒëi·ªán tho·∫°i th√¥ng minh, ·ª®ng d·ª•ng Windows Desktop hay ƒëi·ªán tho·∫°i b√Ýn, 3CX l√Ý ƒëi·ªÉm d·ª´ng duy nh·∫•t c·ªßa b·∫°n cho m·ªçi giao ti·∫øp c√¥ng vi·ªác. ƒê·ªìng nghi·ªáp, kh√°ch h√Ýng ho·∫∑c kh√°ch h√Ýng - 3CX cung c·∫•p c√°c c√¥ng c·ª• b·∫°n c·∫ßn ƒë·ªÉ c·ªông t√°c, g·ªçi ƒëi·ªán, tr√≤ chuy·ªán v√Ý h∆°n th·∫ø n·ªØa. ƒê·ªìng b·ªô h√≥a v·ªõi ƒë·ªìng nghi·ªáp ƒë·ªÉ ƒë·∫°t ƒë∆∞·ª£c m·ª©c hi·ªáu qu·∫£ v√Ý nƒÉng su·∫•t cao h∆°n trong vƒÉn ph√≤ng, ƒë·ªìng th·ªùi h∆∞·ªüng l·ª£i t·ª´ c√°c c√¥ng c·ª• trung t√¢m li√™n h·ªá c√≥ s·∫µn ƒë·ªÉ n√¢ng cao s·ª± h√Ýi l√≤ng c·ªßa kh√°ch h√Ýng. B·∫°n m·ªõi s·ª≠ d·ª•ng 3CX? Tuy·ªát v·ªùi! H∆∞·ªõng d·∫´n s·ª≠ d·ª•ng 3CX cho ng∆∞·ªùi m·ªõi b·∫Øt ƒë·∫ßu l√Ý ƒëi·ªÉm kh·ªüi ƒë·∫ßu l√Ω t∆∞·ªüng ƒë·ªÉ n·∫Øm b·∫Øt c√°c t√≠nh nƒÉng c·∫ßn thi·∫øt nh·∫•t c·ªßa 3CX. N·∫øu b·∫°n ƒë√£ quen thu·ªôc, h√£y xem h∆∞·ªõng d·∫´n chuy√™n s√¢u h∆°n c·ªßa ch√∫ng t√¥i ƒë·ªÉ t√¨m hi·ªÉu th√™m nh·ªØng g√¨ b·∫°n c√≥ th·ªÉ l√Ým
·ª®ng d·ª•ng 3Cx d√Ýnh cho Windows cho ph√©p b·∫°n qu·∫£n l√Ω c√°c cu·ªôc g·ªçi tr·ª±c ti·∫øp t·ª´ m√°y t√≠nh c·ªßa m√¨nh v√Ý cho ph√©p b·∫°n l√Ým vi·ªác t·ª´ xa t·ª´ m·ªçi n∆°i. B·∫°n c√≥ th·ªÉ kh·ªüi ƒë·ªông v√Ý chuy·ªÉn cu·ªôc g·ªçi, t·∫°o h·ªôi ngh·ªã √¢m thanh v√Ý video c≈©ng nh∆∞ xem t√≠nh kh·∫£ d·ª•ng c·ªßa ƒë·ªìng nghi·ªáp.

Bắt đầu với Hướng dẫn sử dụng 3cx
3CX trên iOS hoặc Android
- Tải ứng dụng từ Google Play hoặc Apple App Store.
- M·ªü email ‚ÄúT√Ýi kho·∫£n Ng∆∞·ªùi d√πng c·ªßa B·∫°n tr√™n H·ªá th·ªëng 3CX M·ªõi c·ªßa b·∫°n‚Äù.
- Với ứng dụng, hãy quét mã QR được tìm thấy ở đầu email.
- Ti·ªán √≠ch m·ªü r·ªông c·ªßa b·∫°n s·∫Ω ƒë∆∞·ª£c thi·∫øt l·∫≠p t·ª± ƒë·ªông trong v√Ýi gi√¢y.
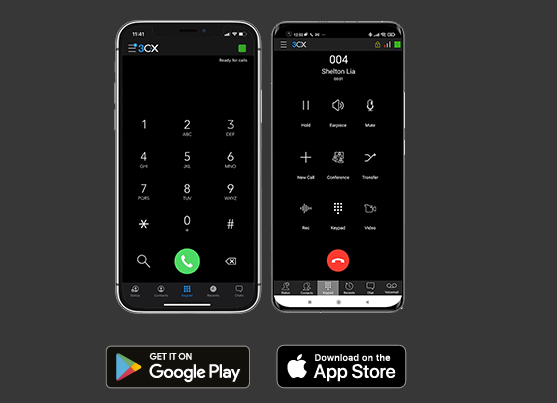
·ª®ng d·ª•ng kh√°ch h√Ýng 3CX
- ƒêƒÉng nh·∫≠p v√Ýo Web Client
+ M·ªü email ‚ÄúT√Ýi kho·∫£n Ng∆∞·ªùi d√πng c·ªßa B·∫°n tr√™n H·ªá th·ªëng 3CX M·ªõi c·ªßa b·∫°n‚Äù.
+ Nh·∫•p v√Ýo URL Web Client.
+ Đăng nhập bằng Google, MS 365, hoặc sử dụng thông tin đăng nhập trong email.
- Tải xuống ứng dụng Windows Desktop
+ Nh·∫•p v√Ýo bi·ªÉu t∆∞·ª£ng Windows tr√™n menu b√™n tr√°i> ‚ÄúC√Ýi ƒë·∫∑t‚Äù.
+ Nh·∫•p v√Ýo ‚ÄúCung c·∫•p‚Äù ƒë·ªÉ ·ª©ng d·ª•ng t·ª± ƒë·ªông k·∫øt n·ªëi.
- Qu·∫£n l√Ω tr·∫°ng th√°i v√Ý h√Ýng ƒë·ª£i c·ªßa b·∫°n
+ ƒê·∫∑t tr·∫°ng th√°i c·ªßa b·∫°n b·∫±ng c√°ch nh·∫•p v√Ýo H√¨nh ƒë·∫°i di·ªán c·ªßa b·∫°n: 5 t√πy ch·ªçn c√≥ s·∫µn.
+ Tr·∫°ng th√°i c·ªßa b·∫°n chuy·ªÉn sang m√Ýu v√Ýng khi ƒë∆∞·ªùng truy·ªÅn c·ªßa b·∫°n b·∫≠n.
+ Tùy chỉnh trạng thái / quy tắc chuyển tiếp: “Hình đại diện> Tên của bạn> Trạng thái”.
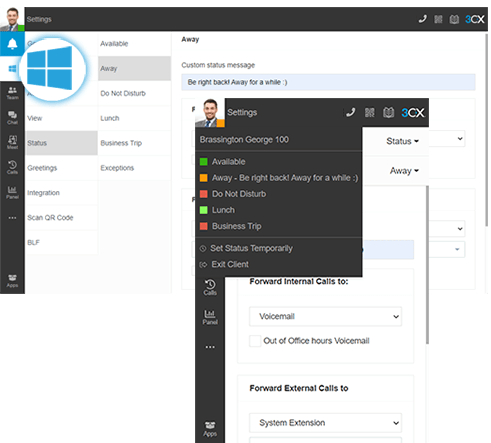
Hội nghị truyền hình / âm thanh
- Tạo một hội nghị video / âm thanh đặc biệt
+ Mở ứng dụng Web Client / Windows Desktop> “Meet”.
+ Cho ph√©p 3CX truy c·∫≠p m√°y ·∫£nh v√Ý micr√¥ c·ªßa b·∫°n> ‚ÄúTham gia ngay‚Äù.
+ Để mời người tham gia, hãy sao chép liên kết hoặc chia sẻ qua WhatsApp, email.
- Lên lịch hội nghị
+ Nh·∫•p v√Ýo ‚Äú+‚Äù ·ªü menu tr√™n c√πng ƒë·ªÉ t·∫°o h·ªôi ngh·ªã video / √¢m thanh.
+ Điền thông tin chi tiết> chọn lịch> “Tạo cuộc họp”.
+ Nh·∫•p v√Ýo ‚ÄúH·ªôi ngh·ªã ƒë√£ l√™n l·ªãch‚Äù ƒë·ªÉ xem ch√∫ng.
- Bi·∫øn b·∫•t k·ª≥ cu·ªôc g·ªçi n√Ýo th√Ýnh h·ªôi ngh·ªã
+ Trong khi gọi, chọn “Hội nghị” trong trình quay số điện thoại.
+ Tìm kiếm theo tên hoặc số máy lẻ, hoặc thêm số điện thoại.
+ Ch·ªçn / s ng∆∞·ªùi tham gia c·ªßa b·∫°n v√Ý h·ªç s·∫Ω ƒë∆∞·ª£c quay s·ªë t·ª± ƒë·ªông.
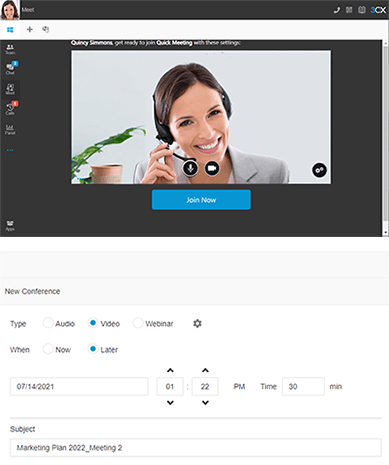
S·ª≠ d·ª•ng ƒëi·ªán tho·∫°i b√Ýn c·ªßa b·∫°n
- Thực hiện cuộc gọi
+ Từ điện thoại: Quay số> nhấn nút “Gửi” hoặc “Nhập”.
+ T·ª´ Web Client: Ch·ªçn ƒëi·ªán tho·∫°i b√Ýn qua tr√¨nh quay s·ªë.
- Chuyển cuộc gọi: Chuyển cuộc gọi mù
+ Fanvil: “Xfer”> quay số> “Xfer”.
+ Yealink: “Chuyển khoản”> quay số> “Chuyển khoản B”.
+ Snom: “Chuyển khoản”> quay số> “√”.
- Chuyển cuộc gọi: Chuyển khoản đã chọn
+ Fanvil: “Xfer”> quay số> “Quay số”> thông báo người gọi> “Xfer”.
+ Yealink: “Chuyển”> quay số> “Gọi”> thông báo người gọi> “Chuyển”.
+ Snom: “Chuyển”> quay số> “Đã tham dự”> thông báo người gọi> “Chuyển”.
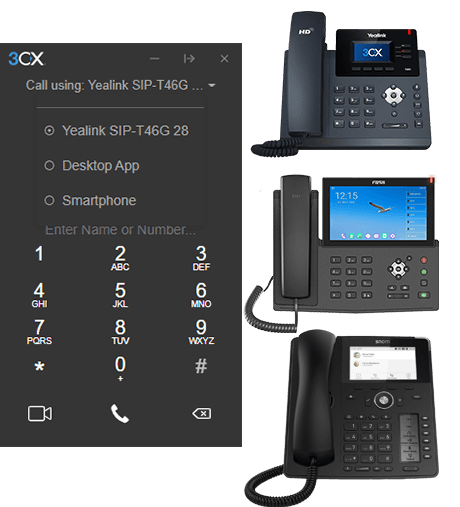
Quản lý tin nhắn trò chuyện
- Bắt đầu cuộc trò chuyện
+ Nh·∫•p v√Ýo ‚ÄúTr√≤ chuy·ªán‚Äù> ‚Äú+‚Äù v√Ý ch·ªçn ‚ÄúB·∫Øt ƒë·∫ßu tr√≤ chuy·ªán‚Äù ho·∫∑c ‚ÄúT·∫°o tr√≤ chuy·ªán nh√≥m‚Äù.
+ Chọn (các) tiện ích mở rộng để bắt đầu trò chuyện.
- Nh·∫≠n tin nh·∫Øn tr√≤ chuy·ªán c·ªßa kh√°ch h√Ýng
+ B·∫°n c√≥ th·ªÉ xem c√°c cu·ªôc tr√≤ chuy·ªán ƒë∆∞·ª£c chuy·ªÉn ƒë·∫øn h√Ýng ƒë·ª£i ƒë∆∞·ª£c ch·ªâ ƒë·ªãnh cho b·∫°n.
+ Phân biệt Live chat, tin nhắn Facebook bằng các biểu tượng tương ứng.
- Xử lý một cuộc trò chuyện
+ Ch·ªçn tr√≤ chuy·ªán, nh·∫•p v√Ýo menu v√Ý ch·ªçn gi·ªØa ‚ÄúChuy·ªÉn‚Äù, ‚ÄúL·∫•y‚Äù ho·∫∑c c√°c t√πy ch·ªçn kh√°c ƒë∆∞·ª£c qu·∫£n tr·ªã vi√™n b·∫≠t.
+ Để chuyển cuộc trò chuyện, hãy tìm kiếm đại lý theo tên hoặc số máy nhánh.
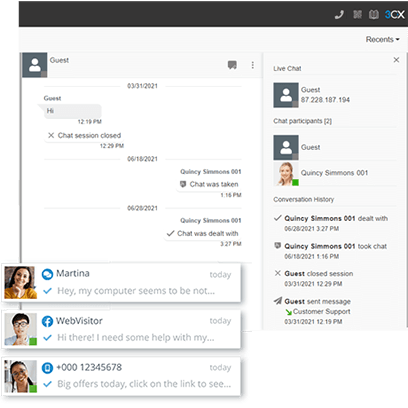
Gửi SMS / MMS
- Đảm bảo tiện ích mở rộng của bạn đã được quản trị viên bật SMS / MMS.
- Nh·∫•p v√Ýo bi·ªÉu t∆∞·ª£ng ‚ÄúTr√≤ chuy·ªán‚Äù> ‚Äú+‚Äù> ‚ÄúG·ª≠i SMS‚Äù.
- Nhập tên hoặc số liên lạc để gửi SMS.
- Tin nhắn SMS xuất hiện với biểu tượng điện thoại trong bảng trò chuyện.
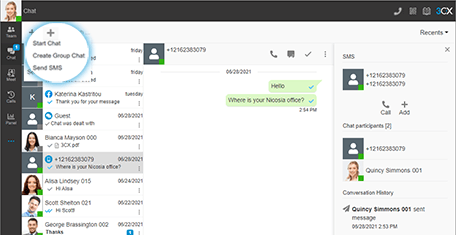
Sử dụng 3CX với Microsoft 365
- Cập nhật trạng thái của bạn
+ Trong Microsoft 365, ƒëi t·ªõi L·ªãch c·ªßa b·∫°n v√Ý th√™m cu·ªôc h·ªçp.
+ Trong cu·ªôc h·ªçp, Tr·∫°ng th√°i s·∫Ω c·∫≠p nh·∫≠t th√Ýnh ‚ÄúV·∫Øng m·∫∑t‚Äù ho·∫∑c ‚ÄúKh√¥ng l√Ým phi·ªÅn‚Äù.
- Khởi chạy cuộc gọi từ giao diện Microsoft 365
+ ƒê·∫£m b·∫£o b·∫°n ƒë√£ c√Ýi ƒë·∫∑t ·ª®ng d·ª•ng M√°y t√≠nh ƒë·ªÉ b√Ýn.
+ B·∫•m v√Ýo m·ªôt s·ªë b·∫•t k·ª≥ trong MS 365, ƒë·ªÉ ng∆∞·ªùi quay s·ªë b·∫Øt ƒë·∫ßu cu·ªôc g·ªçi.
- Tạo địa chỉ liên hệ mới
+ Tạo danh bạ của bạn trong Microsoft 365.
+ 3CX sẽ tự động đồng bộ với MS 365 để cập nhật danh bạ.
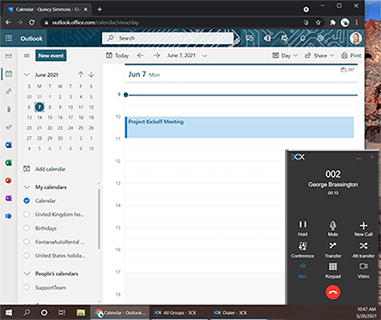
Th∆∞ tho·∫°i
- Đặt thư thoại của bạn thông qua Web Client / Windows Desktop App
+ V√Ýo ‚ÄúH√¨nh ƒë·∫°i di·ªán c·ªßa b·∫°n> ch·ªçn T√™n c·ªßa b·∫°n> ƒë·∫∑t L·ªùi ch√Ýo‚Äù.
+ Ghi l·∫°i m·ªôt l·ªùi ch√Ýo m·ªõi ho·∫∑c t·∫£i l√™n m·ªôt tin nh·∫Øn ƒë√£ ƒë∆∞·ª£c ghi s·∫µn.
+ B·∫°n c√≥ th·ªÉ c√≥ c√°c l·ªùi ch√Ýo kh√°c nhau cho m·ªói tr·∫°ng th√°i.
- ƒê·∫∑t l·ªùi ch√Ýo th∆∞ tho·∫°i c·ªßa b·∫°n qua ƒêi·ªán tho·∫°i b√Ýn
+ Quay s·ªë th∆∞ tho·∫°i ƒë∆∞·ª£c ch·ªâ ƒë·ªãnh trong email t√Ýi kho·∫£n ng∆∞·ªùi d√πng c·ªßa b·∫°n.
+ Nhập mã PIN dược gửi đến cho bạn rồi nhấn “#”.
+ Chọn tùy chọn “9” rồi đến “8” rồi đến “0” để ghi.
+ Nh·∫•n ‚Äú#‚Äù ƒë·ªÉ k·∫øt th√∫c ghi √¢m v√Ý¬Ý nh·∫•n ‚Äú0‚Äù ƒë·ªÉ l∆∞u.
- Hỗ trợ nghe tin nhắn từ thư thoại của bạn
+ T·ª´ ƒëi·ªán tho·∫°i smartphone c·ªßa b·∫°n: Ch·∫°m v√Ýo ‚ÄúTh∆∞ tho·∫°i‚Äù.
+ T·ª´ ·ª®ng d·ª•ng Web Client / Desktop: Nh·∫•p v√Ýo ‚Äú‚Ķ‚Äù> ‚ÄúTh∆∞ tho·∫°i‚Äù.
+ T·ª´ ƒêi·ªán tho·∫°i b√Ýn: Quay s·ªë th∆∞ tho·∫°i c·ªßa b·∫°n ho·∫∑c nh·∫•n ‚ÄúTh∆∞ tho·∫°i / Tin nh·∫Øn‚Äù, nh·∫≠p m√£ PIN, nh·∫•n ‚Äú#‚Äù r·ªìi nh·∫•n ‚Äú*‚Äù ƒë·ªÉ ph√°t tin nh·∫Øn.
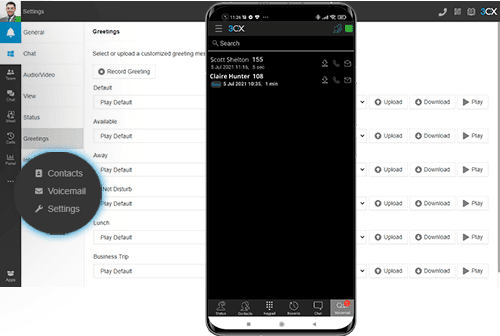
Ph·∫ßn m·ªÅm 3CX l√Ý m·ªôt trong nh·ªØng h·ªá th·ªëng n·ªïi ti·∫øng nh·∫•t, cung c·∫•p ch·ª©c nƒÉng v√Ý ƒë·ªô tin c·∫≠y tuy·ªát v·ªùi tr√™n m√°y t√≠nh ƒë·ªÉ b√Ýn v√Ý thi·∫øt b·ªã di ƒë·ªông c≈©ng nh∆∞ thi·∫øt b·ªã c·∫ßm tay ƒëi·ªán tho·∫°i th√¥ng th∆∞·ªùng.
Th√¥ng tin chi ti·∫øt T·ªïng ƒë√Ýi xin li√™n h·ªá
CÔNG TY CP LIÊN KẾT CÔNG NGHỆ TOÀN CẦU - GTC
ƒê·ªãa ch·ªâ: T·∫ßng 7, S·ªë 49 Trung K√≠nh - C·∫ßu Gi·∫•y - H√Ý N·ªôi
Điện thoại: 024 777 99 777
E- mail: contact@gtctelecom.vn
https://lapdattongdaidienthoai.com¬Ý
Xem Th√™m: H∆∞·ªõng d·∫´n s·ª≠ d·ª•ng 3CX cho ng∆∞·ªùi m·ªõi b·∫Øt ƒë·∫ßu,¬Ý ƒë√°nh gi√° loa h·ªôi ngh·ªã Yealink MSpeech, L√Ým vi·ªác t·∫°i nh√Ý v·ªõi thi·∫øt b·ªã Yealink, Voice Brandname, Zoom Cloud Meetings, Ph·∫ßn m·ªÅm h·ªçp h·ªôi ngh·ªã Zoom Pro,¬Ý T·ªïng ƒë√Ýi 1900, t·ªïng ƒë√Ýi 1800, T·ªïng ƒë√Ýi ƒëi·ªán tho·∫°i, t·ªïng ƒë√Ýi n·ªôi b·ªô,¬Ý