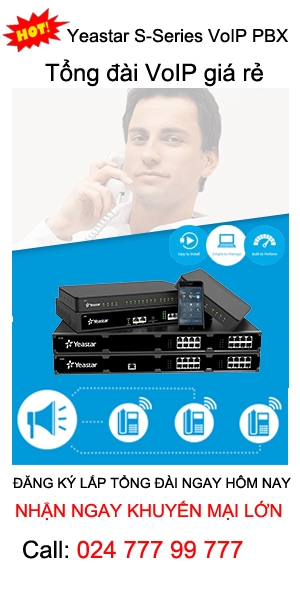CĆ”ch dĆ¹ng Zoom Meeting trĆŖn mĆ”y tĆnh vĆ Äiį»n thoįŗ”i
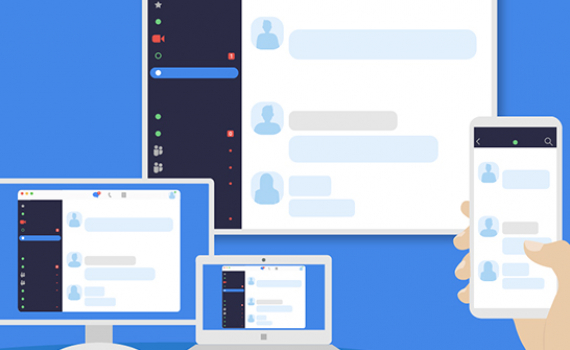
Hiį»n nay, Äįŗ”i dį»ch COVID-19 cĆ²n Äang diį»
n ra hįŗæt sį»©c phį»©c tįŗ”p khĆ“ng chį» į» Viį»t Nam mĆ cĆ²n į» trĆŖn khįŗÆp thįŗæ giį»i, nhiį»u quį»c gia cĆ”c doanh nghiį»p ÄĆ£ phįŗ£i cho nhĆ¢n viĆŖn cį»§a mƬnh lĆ m viį»c online tįŗ”i nhĆ Äį» phĆ²ng chį»ng dį»ch bį»nh. Zoom Cloud Meeting cung cį»„ lĆ m viį»c online Äang ÄĘ°į»£c phį» biįŗæn vĆ nhiį»u doanh nghiį»p trĆŖn thįŗæ giį»i lį»±a chį»n, khĆ“ng ngoįŗ”i trį»« trong ÄĆ³ cĆ³ Viį»t Nam. BĆŖn canh ÄĆ³, tuy ÄĆ£ tiįŗæp cįŗn vį»i Zoom Meeting nhĘ°ng mį»t sį» bįŗ”n vįŗ«n chĘ°a biįŗæt cĆ”ch sį» dį»„ng phįŗ§n mį»m nĆ y sao cho hiį»u quįŗ£ vĆ thiįŗæt thį»±c nhįŗ„t.
GTC nhĆ cung cįŗ„p phįŗ§n mį»m Zoom Meeting cho hį»p hį»i nghį», hį»c online, giįŗ£ng dįŗ”y online sįŗ½ hĘ°į»ng dįŗ«n cĆ”ch dĆ¹ng Zoom Meeting trĆŖn Äiį»n thoįŗ”i vĆ mĆ”y tĆnh mį»t cĆ”ch ÄĘ”n gian nhįŗ„t Äį» phį»„c vį»„ cho nhu cĆ¢u hį»c tįŗp, giįŗ£ng dįŗ”y, hį»p trį»±c tuyįŗæn cį»§a bįŗ”n. HĆ£y cÅ©ng GTC khĆ”m phĆ” trong bĆ i biįŗæt nĆ y nhĆ©.
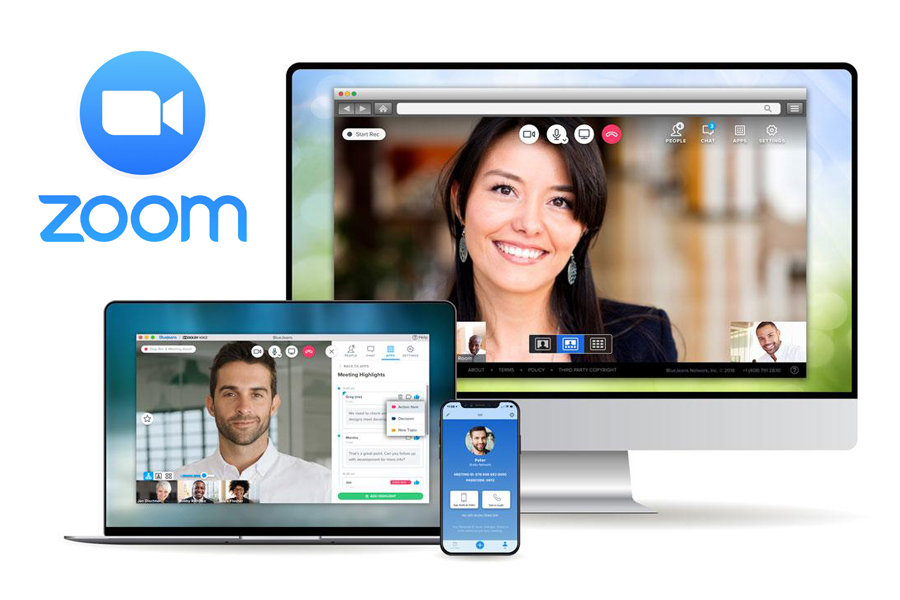
Phįŗ§n mį»m Zoom Cloud Meeting lĆ gƬ?
Zoom hay Zoom Cloud Meeting lĆ mį»t cĆ“ng cį»„ hį»c tįŗp vĆ giįŗ£ng dįŗ”y, hį»p trį»±c tuyįŗæn, cho phĆ©p ngĘ°į»i dĆ¹ng cĆ³ thį» tį» chį»©c mį»t cuį»c hį»p įŗ£o, hį»c tįŗp vĆ giįŗ£ng dįŗ”y dį»
dĆ ng tį»« xa mĆ khĆ“ng cįŗ§n phįŗ£i gįŗ·p mįŗ·t trį»±c tiįŗæp nhau thĆ“ng quan kįŗæt nį»i internet.
TĆnh nÄng nį»i bįŗt cį»§a phįŗ§n mį»m Zoom Cloud Meeting bao gį»m:
- Hį»p trį»±c tuyįŗæn, hį»c tįŗp - giįŗ£ng dįŗ”y online vĆ trĆ² chuyį»n qua video cĆ³ Äį» phĆ¢n giįŗ£i HD
- Hį»p trį»±c tiįŗæp qua voice HD thĆ“ng qua giao thį»©c VoIP
- Hį» thį»ng tin nhįŗÆn khįŗ©n
- Chia sįŗ» mĆ n hƬnh Äiį»n thoįŗ”i
- Tį» chį»©c hį»i thįŗ£o, hį»i hį»p, giįŗ£i dįŗ”y, hį»c tįŗp trĆŖn website thĆ“ng qua video HD
CĆ”ch dĆ¹ng Zoom Meeting khi ÄÄng kĆ½ tĆ i khoįŗ£n trĆŖn mĆ”y tĆnh
BĘ°į»c 1: Äį» bįŗÆt Äįŗ§u sį» dį»„ng phįŗ§n mį»m Zoom Meeting trĆŖn mĆ”y tĆnh, tį»« trƬnh duyį»t web cį»§a mƬnh, bįŗ”n hĆ£y gƵ Äį»a chį» web: zoom.us Äį» truy cįŗp vĆ o mĆ n hƬnh trang chį»§ cį»§a phįŗ§n mį»m Zoom.
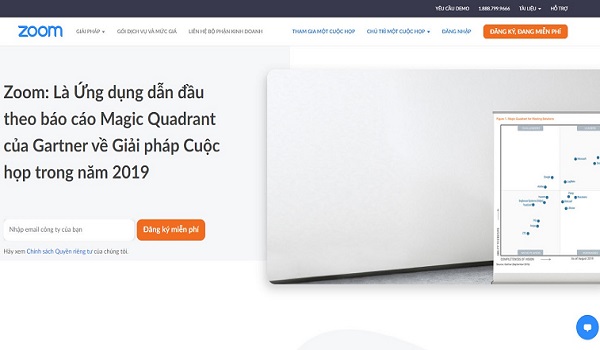
BĘ°į»c 2: Chuyį»n qua phįŗ§n ÄÄng nhįŗp tĆ i khoįŗ£n cį»§a bįŗ”n Äį» kįŗæt nį»i vĆ o phįŗ§n mį»m Zoom Meeting.
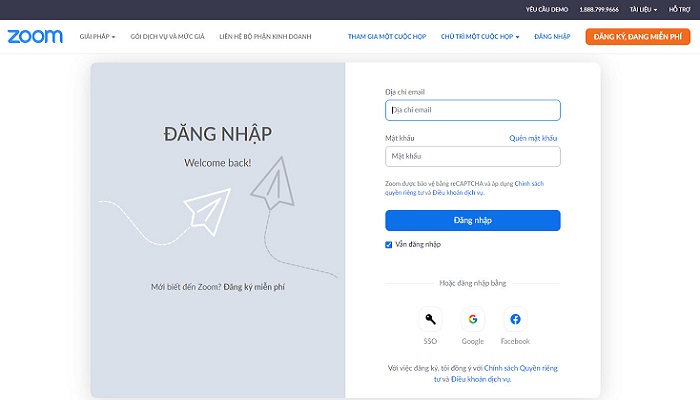
BĘ°į»c 3: Bįŗ”n cĆ³ thį» lį»±a chį»n cĆ”ch ÄÄng kĆ½ tĆ i khoįŗ£n truy cįŗp mį»i thĆ“ng qua nĆŗt bįŗ„m āÄÄng kĆ½ā trĆŖn web, hoįŗ·c lĆ ÄÄng nhįŗp thĆ“ng qua tĆ i khoįŗ£n Google vĆ Facebook ÄĘ°į»£c tĆch hį»£p kįŗæt nį»i cĆ³ sįŗµn. Hoįŗ·c ÄĘ”n giįŗ£n hĘ”n lĆ bįŗ”n chį» cįŗ§n ÄÄng nhįŗp 1 lįŗ§n (SSO) mĆ khĆ“ng cįŗ§n tįŗ”o tĆ i khoįŗ£n khĆ”c.
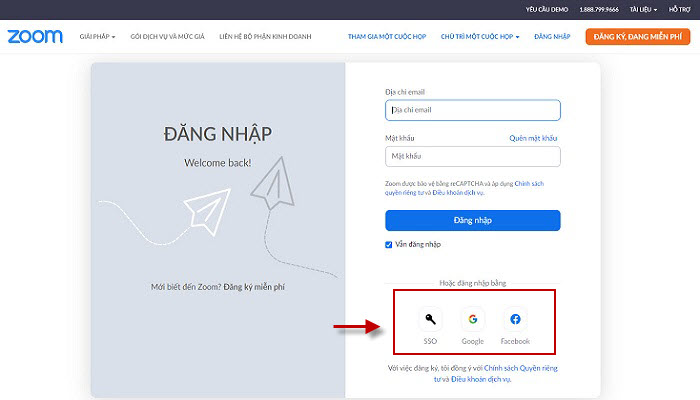
BĘ°į»c 4: Nįŗæu nhĘ° bįŗ”n ÄÄng kĆ½ tĆ i khoįŗ£n mį»i, Zoom Meeting sįŗ½ gį»i cho bįŗ”n thĆ“ng tin kĆch hoįŗ”t tĆ i khoįŗ£n thĆ“ng qua Email mĆ bįŗ”n ÄĆ£ ÄÄng kĆ½, bįŗ”n chį» cįŗ§n vĆ o Email Äį» kĆch hoįŗ”t tĆ i khoįŗ£n lĆ xong. Cuį»i cĆ¹ng, tįŗ£i xuį»ng phįŗ§n mį»m Zoom Meeting dĆ nh cho mĆ”y tĆnh Äį» bįŗÆt Äįŗ§u sį» dį»„ng phįŗ§n mį»m.
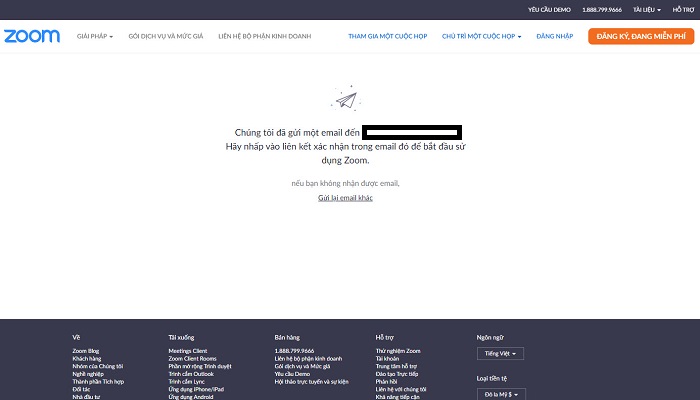
CĆ”ch dĆ¹ng Zoom Meeting khi ÄÄng kĆ½ tĆ i khoįŗ£n trĆŖn Äiį»n thoįŗ”i
BĘ°į»c 1: Khi bįŗ”n dĆ¹ng Äiį»n thoįŗ”i di Äį»ng Äį» truy cįŗp vĆ o kho į»©ng dį»„ng CH Play hoįŗ·c App Store tƬm vĆ tįŗ£i xuį»ng į»©ng dį»„ng Zoom dĆ nh cho Äiį»n thoįŗ”i.
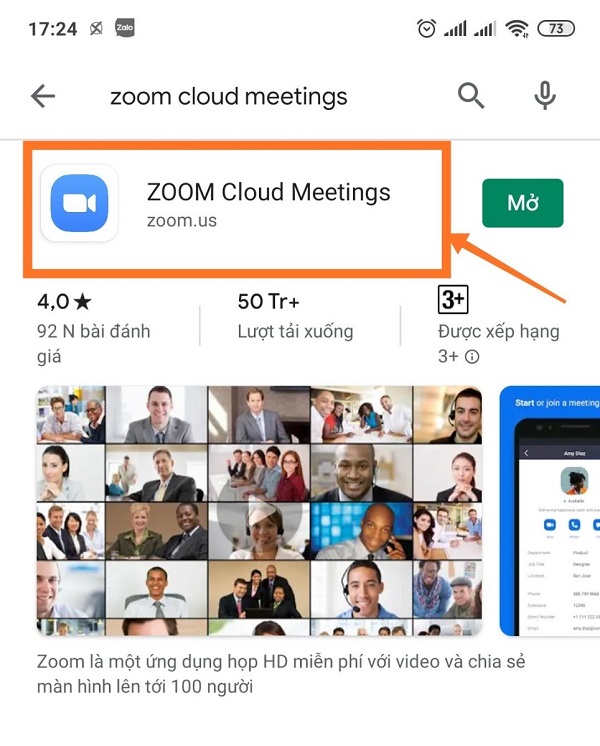
BĘ°į»c 2: Tiįŗæp theo bįŗ”n tiįŗæn hĆ nh ÄÄng kĆ½ hoįŗ·c ÄÄng nhįŗp tĆ i khoįŗ£n (nįŗæu cĆ³) theo sį»± hĘ°į»ng dįŗ«n cį»§a į»©ng dį»„ng trĆŖn Äiį»n thoįŗ”i di Äį»ng.
TĆnh nÄng nį»i bįŗt trong į»©ng dį»„ng Zoom Cloud Meeting
- Join Audio: Hį» trį»£ kįŗæt nį»i microphone cį»§a bįŗ”n Äang dĆ¹ng trĆŖn mĆ”y tĆnh vį»i į»©ng dį»„ng Zoom Meeting Äį» nghe ÄĘ°į»£c Ć¢m thanh giį»ng nĆ³i cį»§a ngĘ°į»i nĆ³i chuyį»n ÄĘ°į»£c rƵ nĆ©t.
- Start Video: tĆch hį»£p į»©ng dį»„ng bįŗt hoįŗ·c tįŗÆt webcam (nįŗæu mĆ”y tĆnh cį»§a bįŗ”n cĆ³ webcam hoįŗ·c kįŗæt nį»i vį»i thiįŗæt bį» webcam).
- Security: Hį» trį»£ thiįŗæt lįŗp cĆ”c tĆnh nÄng bįŗ£o mįŗt an toĆ n cho cuį»c hį»p.
- Participant: Quįŗ£n lĆ½, giĆ”m sĆ”t nhį»Æng ngĘ°į»i tham gia tįŗ”i phĆ²ng hį»p.
- Chat: Bįŗ”n cĆ³ thį» gį»i tin nhįŗÆn cho tįŗ„t cįŗ£ nhį»Æng ngĘ°į»i tham gia cuį»c hį»p hoįŗ·c chį» mį»t ngĘ°į»i.
- Share Screen: Chia sįŗ» hƬnh įŗ£nh mĆ n hƬnh cuį»c hį»p.
- Record: Ghi lįŗ”i video tįŗ„t cįŗ£ cuį»c hį»p trĆŖn Zoom.
- Reactions: Bįŗ”n cĆ³ thį» gį»i biį»u tĘ°į»£ng cįŗ£m xĆŗc khi chat trong cuį»c hį»p
- End: Kįŗæt thĆŗc cuį»c hį»p
CĆ”ch dĆ¹ng Zoom Cloud Meeting cho phĆ²ng hį»p
1. Sį» dį»„ng vį»i mĆ”y tĆnh Äį» bĆ n
BĘ°į»c 1: ÄÄng nhįŗp vĆ o tĆ i khoįŗ£n Zoom cį»§a bįŗ”n, sau ÄĆ³ di chuyį»n con trį» chuį»t Äi Äįŗæn nĆŗt āChį»§ trƬ mį»t cuį»c hį»pā į» gĆ³c trĆŖn bĆŖn phįŗ£i mĆ n hƬnh. KhiĀ ÄĆ³ nĆ³ sįŗ½ cĆ³ 3 nĆŗt tĆ¹y chį»n Äį» bįŗ”n chį»n lį»±a, hĆ£y chį»n vĆ o nĆŗt tĆ¹y chį»n mĆ bįŗ”n mong muį»n.
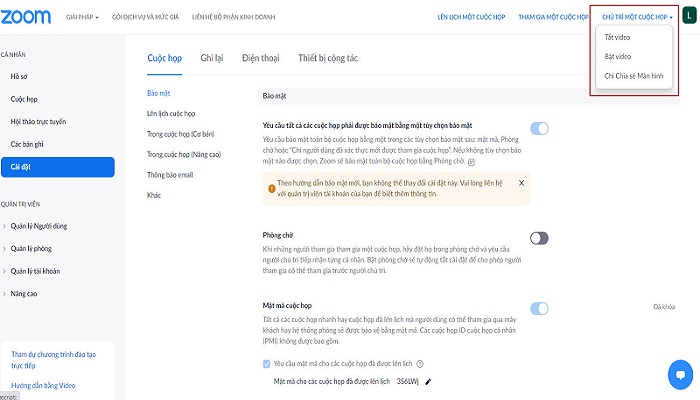
BĘ°į»c 2: Sau khi bįŗ”n ÄĆ£ chį»n xong tĆ¹y chį»n cįŗ§n thiįŗæt cho bįŗ”n, lĆŗc nĆ y trang web sįŗ½ chuyį»n bįŗ”n sang į»©ng dį»„ng Zoom Meeting mĆ bįŗ”n ÄĆ£ cĆ i trĆŖn mĆ”y tĆnh. Tįŗ”i ÄĆ¢y, bįŗ”n cĆ³ thį» chį»nh sį»a cĆ i Äįŗ·t cho cuį»c hį»p, hį»c tįŗp - giįŗ£ng dįŗ”y Äį» cho phĆ©p hoįŗ·c mį»i ngĘ°į»i khĆ”c tham gia
BĘ°į»c 3: Bįŗ”n cÅ©ng cĆ³ thį» thĆŖm ngĘ°į»i vĆ o cuį»c hį»p cį»§a bįŗ”n, bįŗ±ng cĆ”ch įŗ„n vĆ o nĆŗt Participants nįŗ±m į» thanh cĆ“ng cį»„ nįŗ±m į» dĘ°į»i cĆ¹ng cį»§a mĆ n hƬnh Zoom. Sau ÄĆ³ bįŗ”n įŗ„n tiįŗæp vĆ o nĆŗt Invite nįŗ±m cÅ©ng į» phĆa dĘ°į»iĀ gĆ³c bĆŖn tay phįŗ£i mĆ n hƬnh Äį» mį»i thĆŖm ngĘ°į»i vĆ o hį»p.
BĘ°į»c 4: Tįŗ”i giao diį»n Invite, sįŗ½ xuįŗ„t hiį»n mį»t sį» cĆ”c tĆ¹y chį»n Äį» bįŗ”n cĆ³ thį» gį»i lį»i mį»i tham gia Äįŗæn mį»i ngĘ°į»i thĆ“ng qua Url hoįŗ·c qua Email, Gmail,... Bįŗ”n chį» viį»c chį»n lį»±a mį»t trong nhį»Æng tĆ¹y chį»n ÄĆ³ sao cho phĆ¹ hį»£p.
2. Sį» dį»„ng vį»i cĆ”c thiįŗæt bį» Äiį»n thoįŗ”i thĆ“ng minh, Smartphone
BĘ°į»c 1: Khi bįŗ”n mį» į»©ng dį»„ng Zoom Meeting cho di Äį»ng rį»iĀ hĆ£y ÄÄng nhįŗp vĆ o tĆ i khoįŗ£n mĆ bįŗ”n ÄĆ£ ÄÄng kĆ½.
BĘ°į»c 2: Nhįŗ„n vĆ o biį»u tĘ°į»£ngĀ ÄĘ°į»£c cĆ i sįŗµn āCuį»c hį»p mį»iā (New Meeting) cĆ³ mĆ u da cam hiį»n thį» trĆŖn mĆ n hƬnh Äiį»n thoįŗ”i cį»§a bįŗ”n.
BĘ°į»c 3: Chį»nh sį»a cĆ i Äįŗ·t cuį»c hį»p theo tĆ¹y chį»n mĆ bįŗ”n cįŗ§n (vĆ dį»„ nhĘ° lĆ tįŗÆt video ngĘ°į»i tham gia hį»p, sį» dį»„ng ID cho nhį»Æng cuį»c hį»p riĆŖng tĘ°,...)
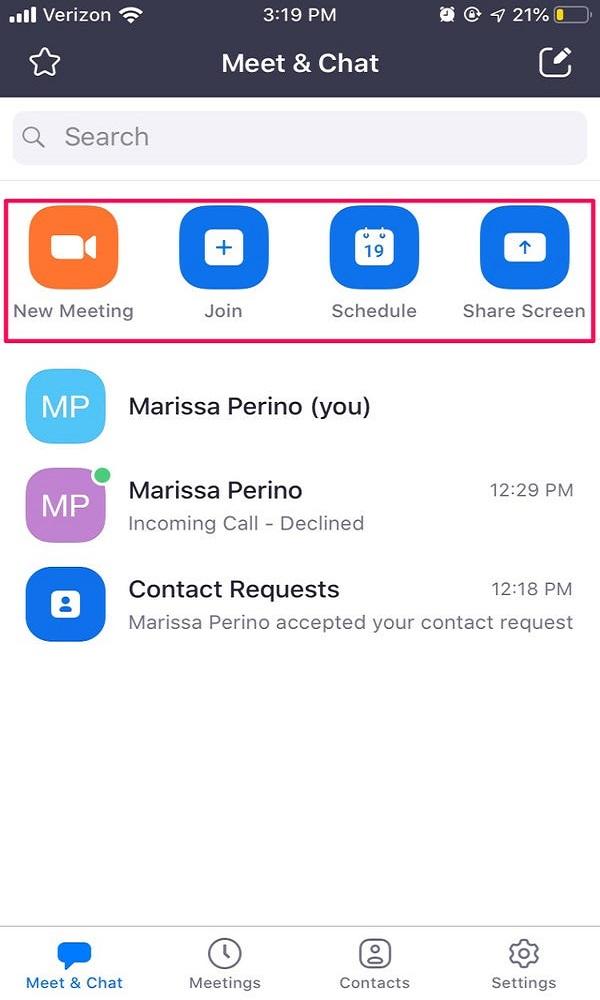
BĘ°į»c 4: Sau khi bįŗ”n ÄĆ£ hoĆ n tįŗ„t cĆ i Äįŗ·t, bįŗ”n hĆ£y įŗ„n vĆ o nĆŗt āBįŗÆt Äįŗ§u cuį»c hį»pā (Start a Meeting) cĆ³ mĆ u xanh lam Äį» khį»i chįŗ”y cho phĆ²ng hį»p.
BĘ°į»c 5: Khi cuį»c hį»p ÄĆ£ bįŗÆt Äįŗ§u, hĆ£y nhįŗ„n vĆ o biį»u tĘ°į»£ng āNgĘ°į»i tham giaā (Participants) į» thanh cĆ“ng cį»„ nįŗ±m phĆa dĘ°į»i mĆ n hƬnh Äiį»n thoįŗ”i cį»§a bįŗ”n Äį» quįŗ£n lĆ½ ngĘ°į»iĀ tham gia vĆ o cuį»c hį»p.
BĘ°į»c 6: Trong cį»a sį» cį»§a mį»„c āNgĘ°į»i tham giaā, hĆ£y įŗ„n vĆ o tĆ¹y chį»n āMį»iā (Invite) ngĘ°į»i mį»i nįŗ±m į» phĆa dĘ°į»i bĆŖn tay trĆ”i mĆ n hƬnh Äiį»n thoįŗ”i.
BĘ°į»c 7: Tiįŗæn hĆ nh mį»i ngĘ°į»i tham gia mĆ bįŗ”n muį»n cho vĆ o phĆ²ng hį»p vĆ bįŗÆt Äįŗ§u quĆ” trƬnh cĆ“ng viį»c hį»p trį»±c tuyįŗæn.
CĆ”ch tham gia Zoom Meeting cho cuį»c hį»p mĆ ngĘ°į»i khĆ”c tįŗ”o
1. Tham gia bįŗ±ng link website ÄĘ°į»£c chia sįŗ»
- Trong trĘ°į»ng hį»£p tham gia bįŗ±ng link website , bįŗ”n chį» cįŗ§n click chuį»t vĆ o ÄĘ°į»ng dįŗ«n link ÄĘ°į»£c chia sįŗ» hoįŗ·c copy vĆ dĆ”n nĆ³ vĆ o thanh tƬm kiįŗæm į» trƬnh duyį»t web lĆ cĆ³ thį» tham gia ÄĘ°į»£c cuį»c hį»p do ngĘ°į»i khĆ”c chį»§ trƬ.
2. Tham gia bįŗ±ng Äį»a chį» ID
BĆŖn cįŗ”nh viį»c dĆ¹ng link website cho cuį»c hį»p Äį» tham dį»±, bįŗ”n cÅ©ng cĆ³ thį» tham gia phĆ²ng hį»p Zoom Meeting thĆ“ng qua ID.
BĘ°į»c 1: Bįŗ”n cĆ³ thį» mį» į»©ng dį»„ng Zoom Meeting trĆŖn mĆ”y tĆnh hoįŗ·c Äiį»n thoįŗ”i rį»i chį»n vĆ o nĆŗt Tham gia (Join) Äį» tham dį»± cuį»c hį»p.
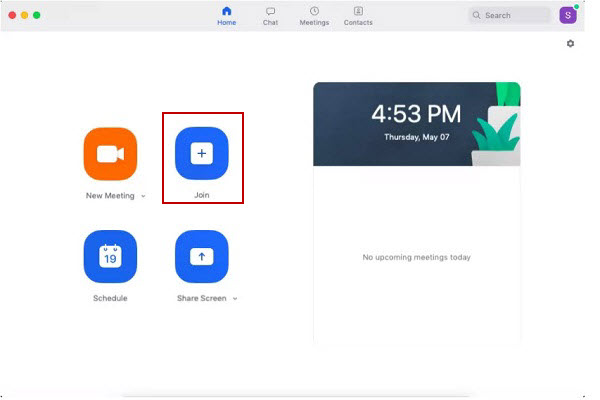
BĘ°į»c 2: DĆ”n ID phĆ²ng hį»p mĆ bįŗ”n ÄĆ£ ÄĘ°į»£c chį»§ phĆ²ng hį»p cung cįŗ„p Äį» tham gia, rį»i sau ÄĆ³ Äiį»n thĆŖm tĆŖn hiį»n thį» cį»§a bįŗ”n Äį» mį»i ngĘ°į»i cĆ³ thį» nhįŗn biįŗæt nhau. Cuį»i cĆ¹ng bįŗ”n hĆ£y įŗ„n vĆ o nĆŗt Tham gia (Join).
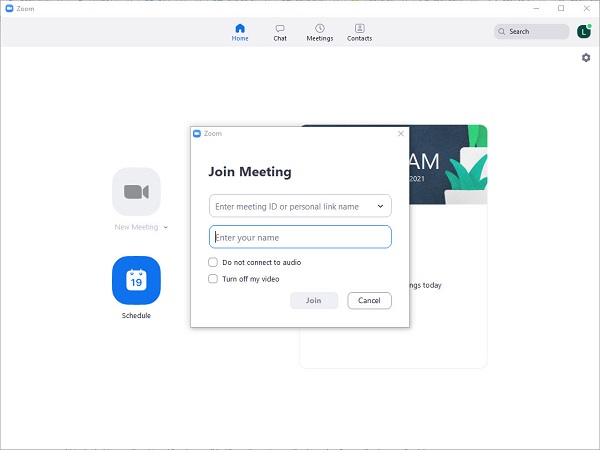
CĆ”ch dĆ¹ng Zoom Coud Meeting Äį» lĆŖn lį»ch hį»p
Vį»i nhį»Æng ngĘ°į»i thĘ°į»ng xuyĆŖn phįŗ£i lĆ m viį»c online cĆ³ nhį»Æng cuį»c hį»p trį»±c tuyįŗæn Äį» giįŗ£i quyįŗæt cĆ“ng viį»c, viį»c lĆŖn lį»ch hį»p lĆ vĆ“ cĆ¹ng quan trį»ng cįŗ§n thiįŗæt khĆ“ng thį» thiįŗæu, Äį» cĆ³ thį» sįŗÆp xįŗæp cĆ“ng viį»c cįŗ§n giįŗ£i quyįŗæt trong ngĆ y. Zoom Cloud Meeting cĆ³ tĆnh nÄng cho phĆ©p thiįŗæt lįŗp sįŗµn lĆŖn lį»ch hį»p trong tĘ°Ę”ng lai. Bįŗ”n cĆ³ thį» tį»± mƬnh lĆŖn lį»ch hį»p trĆŖn Zoom Meeting bįŗ±ng cĆ”ch cĆ i Äįŗ·t cįŗ£ bįŗ”n nhĘ°: NgĆ y giį» cuį»c hį»p, ID phĆ²ng hį»p, mįŗt khįŗ©u cho ngĘ°į»i tham gia (nįŗæu cįŗ§n),... Sau ÄĆ¢y lĆ cĆ”c bĘ°į»c lĆŖn lį»ch hį»p cį»„ thį»:
BĘ°į»c 1: Äį» lĆŖn lį»ch cho cuį»c hį»p, tįŗ”i menu trang chį»§ cį»§a į»©ng dį»„ng Zoom, bįŗ”n hĆ£y įŗ„n vĆ o nĆŗt Lį»ch biį»u (Schedule) mĆ u xanh lam.
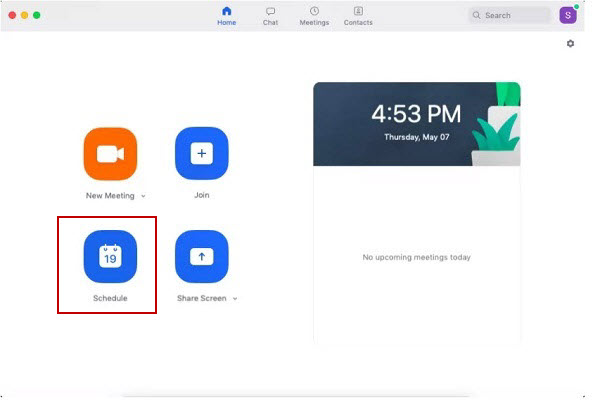
BĘ°į»c 2: Nhįŗp chi tiįŗæt thĆ“ng tin cuį»c hį»p vĆ o trong bįŗ£ng, bao gį»m ngĆ y giį» lĆŖn lį»ch hį»p, ID vĆ passcode tham gia cuį»c hį»p, chįŗæ Äį» video vĆ audio,...
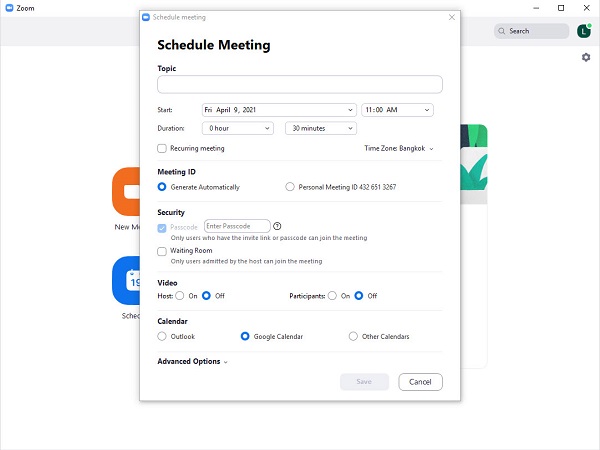
BĘ°į»c 3: Sau khi bįŗ”n ÄĆ£ thiįŗæt lįŗp xong,Ā hĆ£y įŗ„n vĆ o nĆŗt Save į» dĘ°į»i cĆ¹ng Äį» Zoom Meeting thiįŗæt lįŗp vĆ lĆŖn lį»ch cho phĆ²ng hį»p cį»§a bįŗ”n
TrĆŖn ÄĆ¢y chĆŗng tĆ“i ÄĆ£ hĘ°į»ng dįŗ«n bįŗ”n cĆ”ch sį» dį»„ng Zoom Meeting trĆŖn Äiį»n thoįŗ”i, mĆ”y tĆnh Äį» tiįŗæn hĆ nh hį»p trį»±c tuyįŗæn, hį»c tįŗp vĆ giįŗ£ng dįŗ”y online. Hy vį»ng nhį»Æng hĘ°į»ng dįŗ«n nĆ y sįŗ½ giĆŗp Ćch cho cĆ”c doanh nghiį»p cĆ³ nhiį»u chi nhĆ”nh hay lĆ m viį»c į» nhĆ vĆ thįŗ§y cĆ“ giĆ”o, cĆ”c bįŗ”n hį»c sinh vĆ cĆ”c bįŗc phį»„ huynh trong viį»c tį» chį»©c cĆ”c lį»p hį»c online, lĆ m viį»c tį»« xa, lĆ m viį»c tįŗ”i nhĆ ÄĘ°į»£c tį»t nhįŗ„t.
Mį»i thĆ“ng tin chi tiįŗæt Tį»ng ÄĆ i xin liĆŖn hį»
CĆNG TY Cį» PHįŗ¦N CĆNG NGHį» LIĆN Kįŗ¾T TOĆN Cįŗ¦U - GTC
Äį»a chį»: Sį» 49 Trung KĆnh - Cįŗ§u Giįŗ„y - HĆ Nį»i
Äiį»n thoįŗ”i: 024 777 99 777
E- mail: contact@gtctelecom.vn
https://lapdattongdaidienthoai.comĀ
Tag:Ā cĆ”ch sį» dį»„ng Zoom Meeting trĆŖn Äiį»n thoįŗ”i, mĆ”y tĆnh, VoIP cho trĘ°į»ng hį»c, lį»±a chį»n hį» thį»ng Äiį»n thoįŗ”i VoIP phĆ¹,5 mįŗ¹o tį»i Ę°u hĆ³a tį»ng ÄĆ i VOIP, Zoom Cloud Meetings, Phįŗ§n mį»m hį»p hį»i nghį» Zoom Pro,Ā Tį»ng ÄĆ i 1900, tį»ng ÄĆ i 1800, Tį»ng ÄĆ i Äiį»n thoįŗ”i, tį»ng ÄĆ i nį»i bį»,Ā